컴퓨터나 노트북을 포맷하고 윈도우 운영체제를 새로 설치하거나 그래픽카드 드라이버를 업데이트해야 할 때, 정확한 그래픽카드 모델 정보를 확인해야 합니다. 대부분의 대기업 제품들은 자동으로 그래픽카드 드라이버를 설치하고 업데이트할 수 있는 프로그램을 제공하지만, 그렇지 않은 경우도 있습니다.

또한, 컴퓨터 사용 중 그래픽카드의 성능을 확인하고 싶을 때도 있습니다. 그래픽카드 정보를 확인하고 드라이버를 다운로드하려면 프로그램을 설치하는 방법 외에도 윈도우 운영체제에서 기본적으로 제공하는 방법을 사용할 수 있습니다.
아래에서는 윈도우 11에서 내 컴퓨터의 그래픽카드 정보를 확인하는 세 가지 방법을 소개합니다.
1. 디스플레이 설정에서 확인
바탕화면에서 마우스 우클릭하고 "디스플레이 설정"을 선택합니다.
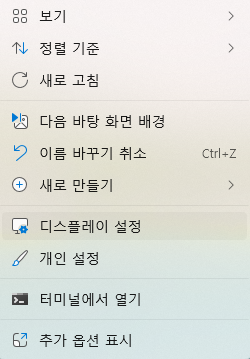
디스플레이 설정
"디스플레이 설정"에서 "고급 디스플레이"를 클릭합니다.
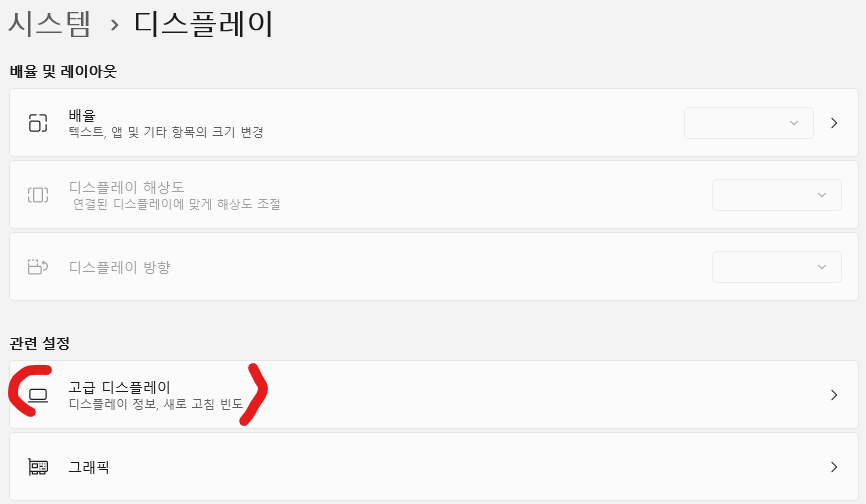
고급 디스플레이
"고급 디스플레이"에서 그래픽카드 정보를 확인할 수 있습니다. 예를 들어, "디스플레이1 : Nvidia GeForce GTX 1660에 연결됨"과 같은 정보가 표시될 것입니다.
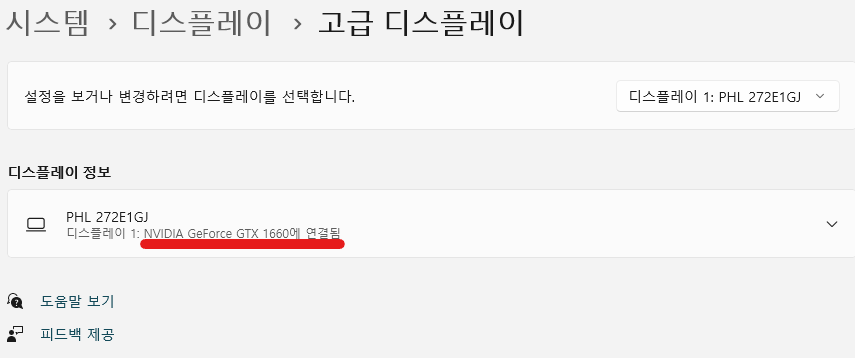
2. 장치관리자에서 확인
검색창에 "장치 관리자"를 검색하고 해당 앱을 실행합니다.
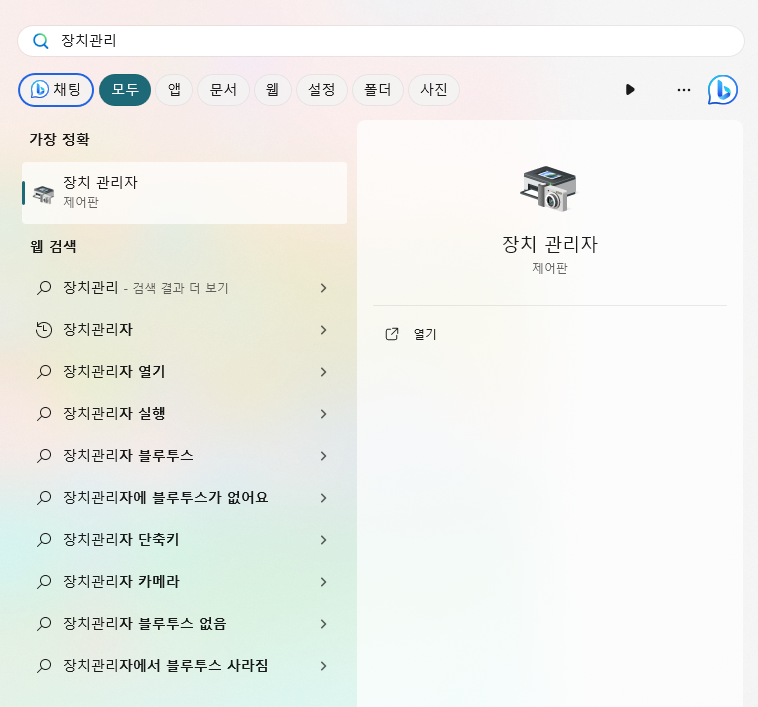
장치관리자에서 "디스플레이 어댑터" 항목을 확장하면 그래픽카드 정보를 확인할 수 있습니다. 여기서 확인할 수 있는 그래픽카드는 " Nvidia GeForce GTX 1660 "와 같이 나타날 것입니다.
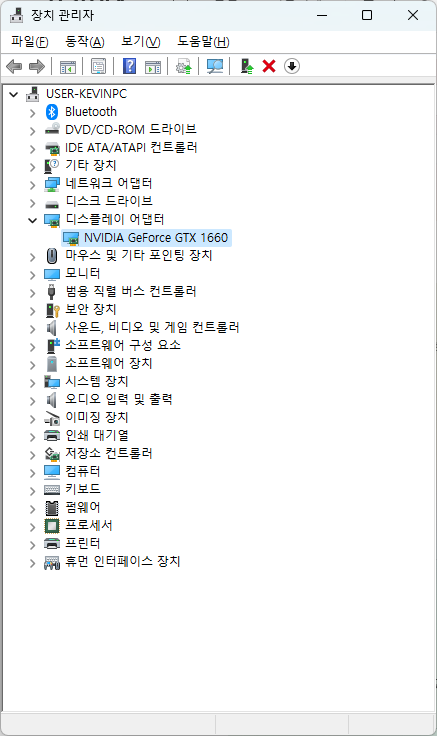
3. 작업 관리자에서 확인
윈도우 검색창에서 "작업 관리자"를 검색하고 해당 앱을 실행하거나, 작업표시줄에서 마우스 오른쪽 클릭하고 작업관리자를 들어갑니다.
작업 관리자에서 좌측에서 두 번째 "성능" 아이콘을 클릭합니다.
"성능" 메뉴에서 GPU(그래픽카드) 정보를 확인할 수 있습니다. 여기서도 그래픽카드의 정보가 " Nvidia GeForce GTX 1660 "와 같이 나타날 것입니다.
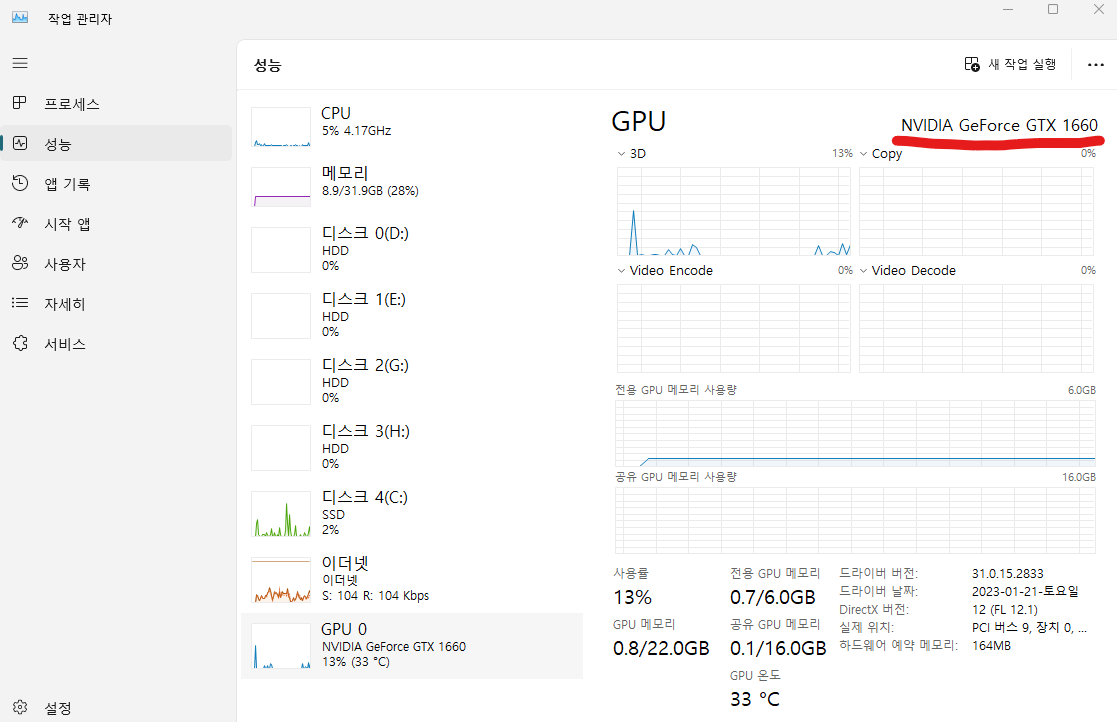
정리
이렇게 윈도우 11에서는 세 가지 방법으로 컴퓨터의 그래픽카드 정보를 확인할 수 있습니다. 물론, 이와 마찬가지로 CPU, 메모리, 디스크, Wi-Fi 등의 정보도 확인할 수 있으니 필요에 따라 활용하시기 바랍니다. 윈도우 10도 유사하니 참고해주시길 바랍니다.
이상으로 "윈도우 11 내컴퓨터 PC 그래픽카드 정보 확인하는 방법"을 소개해드렸습니다. 감사합니다.
'컴퓨터 & IT Tech' 카테고리의 다른 글
| 파이썬 공부. 파이참 설치와 크롬드라이버 설치. (1) | 2023.11.19 |
|---|---|
| 애플의 RCS 도입과 아이메시지 색상 논란 (0) | 2023.11.18 |
| 컴퓨터 작업을 빠르고 효율적으로 할 수 있는 윈도우 단축키 (3) | 2023.11.17 |
| 인공지능 번역기 Deepl 사용법 (0) | 2023.11.15 |
| 컴퓨터 브랜드별 바이오스 진입 키와 관련 대체 키 정리. (43) | 2023.11.15 |



